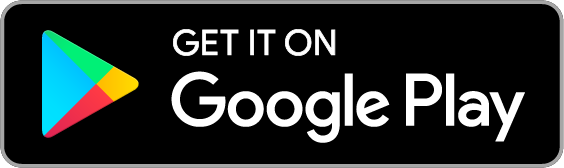Introducere
Pregătire pentru configurarea serviciului
Urmați pașii de mai jos pentru a începe să utilizați serviciul.
Instalați aplicația SUZUKI CONNECT
pe smartphone-ul dvs.

Descărcați aplicația utilizând codul QR afișat în partea dreaptă sau căutați aplicația în App Store (iPhone) sau Google Play Store (Android).
Descărcați aplicația de pe link-ul de mai jos sau căutați aplicația în App Store (iPhone) sau Google Play Store (Android).
Aplicația SUZUKI CONNECT
Android
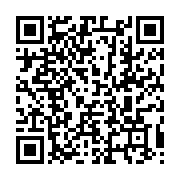
iPhone
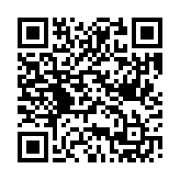
- ・Google Play și logo-ul Google Play sunt mărci comerciale ale Google LLC.
- ・Apple și logo-ul Apple sunt mărci comerciale ale Apple Inc., înregistrate în SUA și în alte țări. App Store este o marcă de servicii a Apple Inc. înregistrată în SUA și în alte țări.
PASUL 1
Pașii de înregistrare pentru crearea contului dvs. SUZUKI CONNECT
1
Creare cont
În cazul în care puteți citi codurile QR cu smartphone-ul.
- * Cu un iPhone, utilizaţi aplicaţia foto implicită.
- * Pentru browserele web, utilizați Safari pentru iPhone și Google Chrome pentru Android.
Accesați pagina de membru citind codul QR tipărit pe fișa de înregistrare SUZUKI CONNECT furnizată de dealer. Începeți să vă creați contul din această pagină.
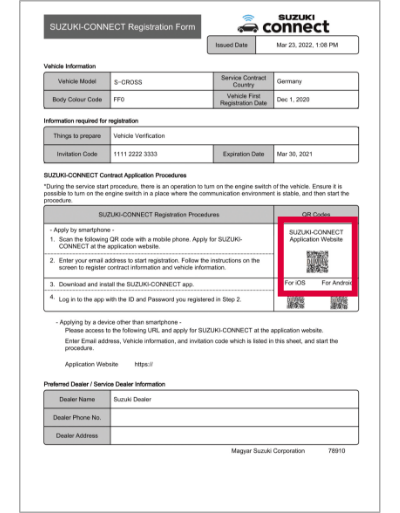
Apăsați butonul “Create account” (“Creare cont”).
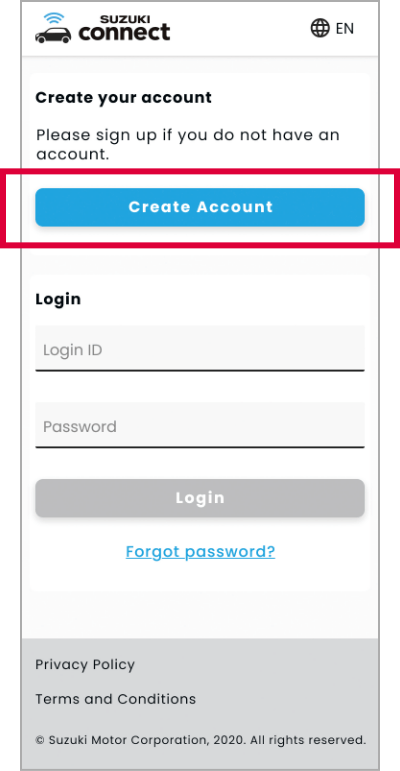
Pe pagina “Create account” (“Creare cont”), după introducerea adresei de e-mail și a numărului de identificare a vehiculului (VIN), revizuiți informațiile și, dacă sunteți de acord, bifați “I agree with the above” („Sunt de acord cu cele de mai sus”). Apoi apăsați butonul „Next” (“Următorul”).
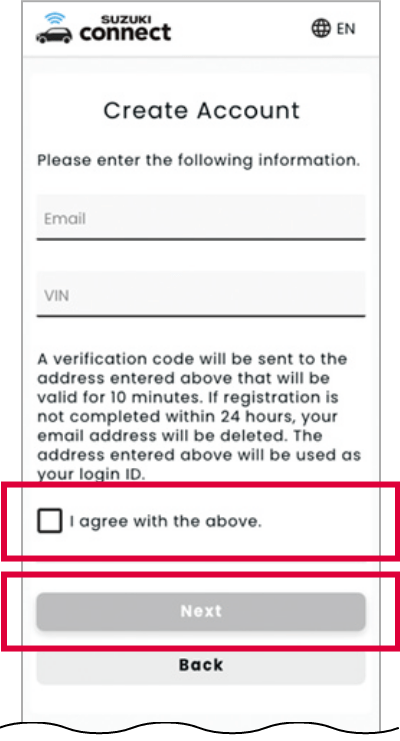
În cazul în care nu puteți citi codurile QR cu smartphone-ul.
- * Browserele recomandate pentru PC sunt cele mai recente versiuni de Google Chrome, Microsoft Edge (Windows) și Safari (Mac).
Deschideți site-ul SUZUKI CONNECT cu un browser web și faceți clic pe “Create Account / Login” („Creare cont / Autentificare”).
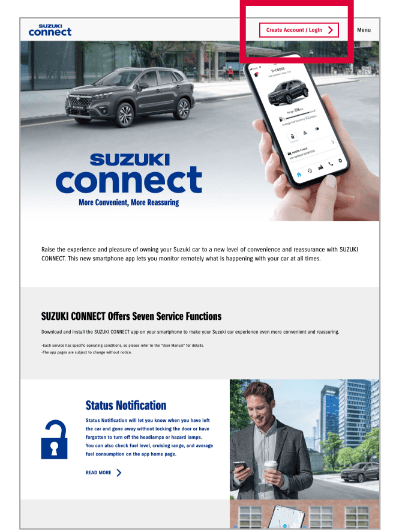
Se va deschide pagina de înscriere pentru a deveni membru. Faceți clic pe “Create Account” („Creare cont”).
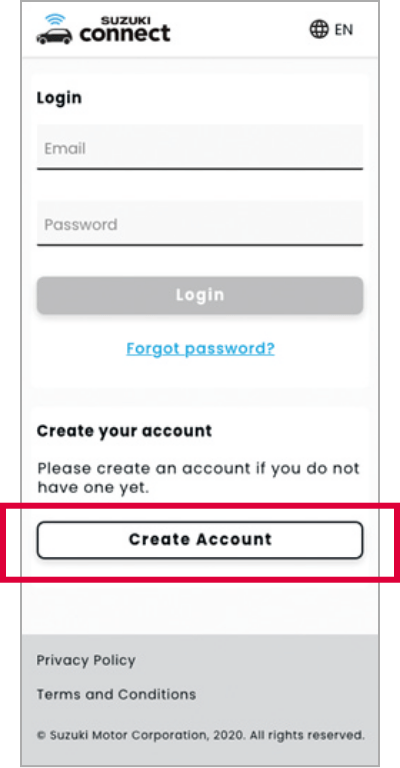
După introducerea adresei de e-mail, a codului de invitație* și a numărului de identificare a vehiculului (VIN), revizuiți informațiile și dacă sunteți de acord, bifați “I agree with the above” („Sunt de acord cu cele de mai sus”). Apoi apăsați butonul „Next” (“Următorul”).
*Codul de invitație este afișat pe fișa de înregistrare SUZUKI CONNECT furnizată de dealer.
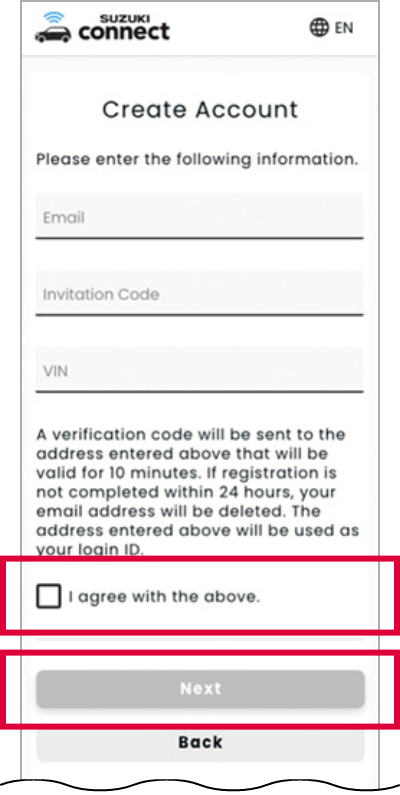
2
Verificarea adresei de e-mail
Introduceți codul de verificare în căsuțe. Codul de verificare este numărul de 6 cifre trimis la adresa dvs. de e-mail înregistrată.
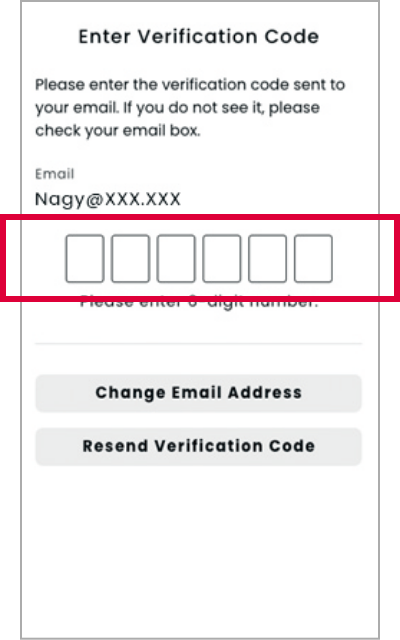
Revizuiți pașii de înregistrare și apăsați butonul „Next” (“Următorul”).
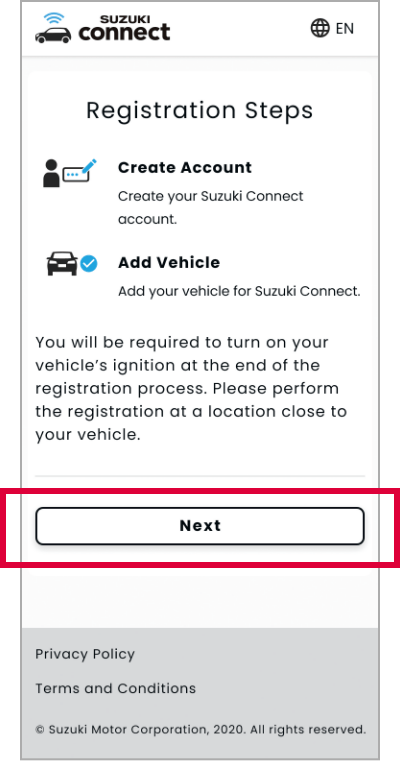
3
Acceptarea Politicii de confidențialitate și a Termenilor și condițiilor
Apăsați link-ul Privacy Policy (Politică de confidențialitate) pentru a deschide documentul privind politica de confidențialitate, așa cum se arată aici în dreapta.
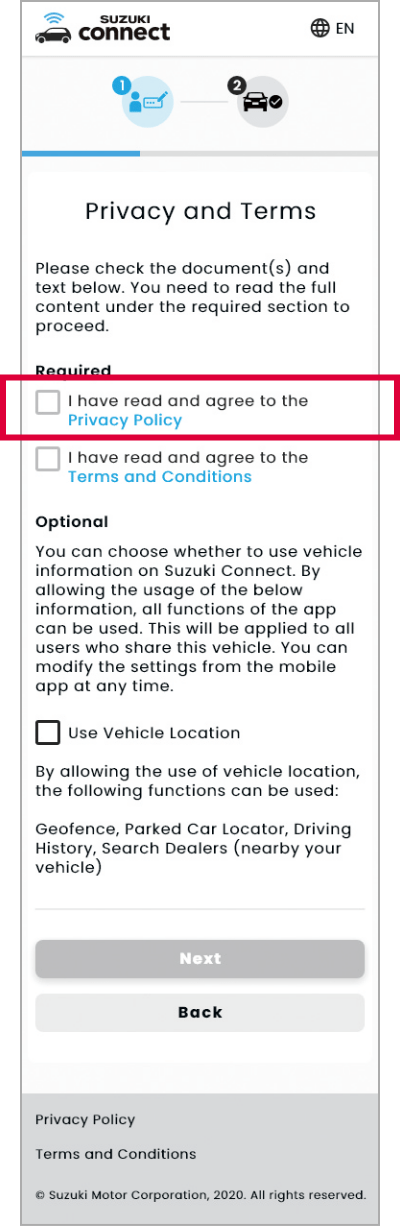
Derulați pentru a citi documentul integral și, dacă sunteți de acord, apăsați butonul „Agree” (“Sunt de acord”). Dacă apăsați butonul „Agree” (“Sunt de acord”) pe această pagină, va fi bifat automat “I have read and agree to the Privacy Policy” („Am citit și sunt de acord cu Politica de confidențialitate”).
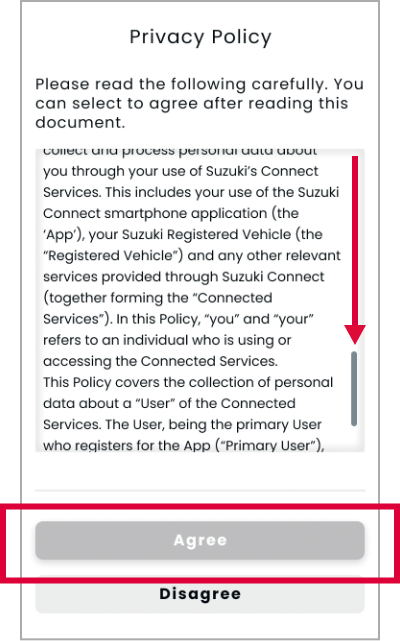
În același mod ca la rubrica Privacy Policy (Politică de confidențialitate), apăsați link-ul Terms and Conditions (Termeni și condiții) pentru a deschide documentul. Apoi derulați și citiți documentul integral și, dacă sunteți de acord, apăsați butonul „Agree” (“Sunt de acord”).
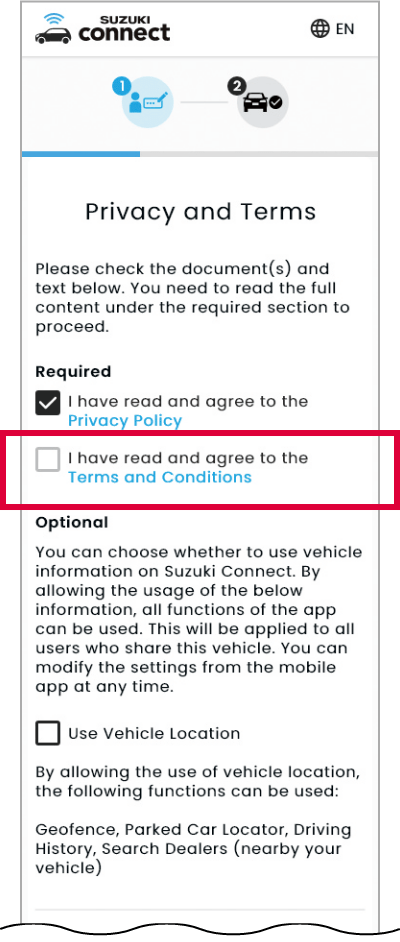
Alegeți dacă utilizați locația vehiculului (opțional) și apoi apăsați butonul „Next” (“Următorul”).
Notă: Bifând această căsuță, veți activa funcții care utilizează locația vehiculului, inclusiv parked car locator (localizarea mașinilor parcate) și geofence. De asemenea, puteți gestiona acest lucru mai târziu în setări.
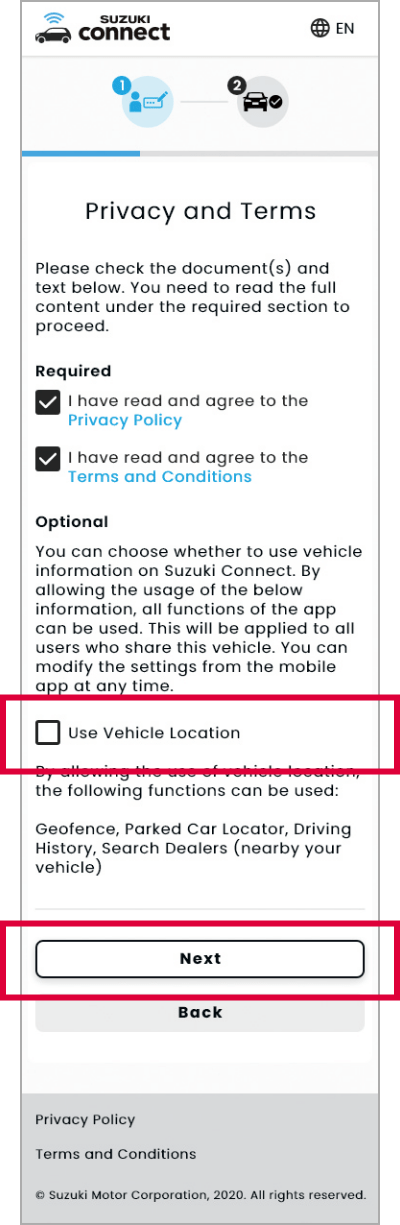
4
Înregistrarea informațiilor referitoare la cont
Introduceți numele, parola, limba și numărul de telefon (opțional). După ce completați datele solicitate, apăsați butonul „Next” (“Următorul”).
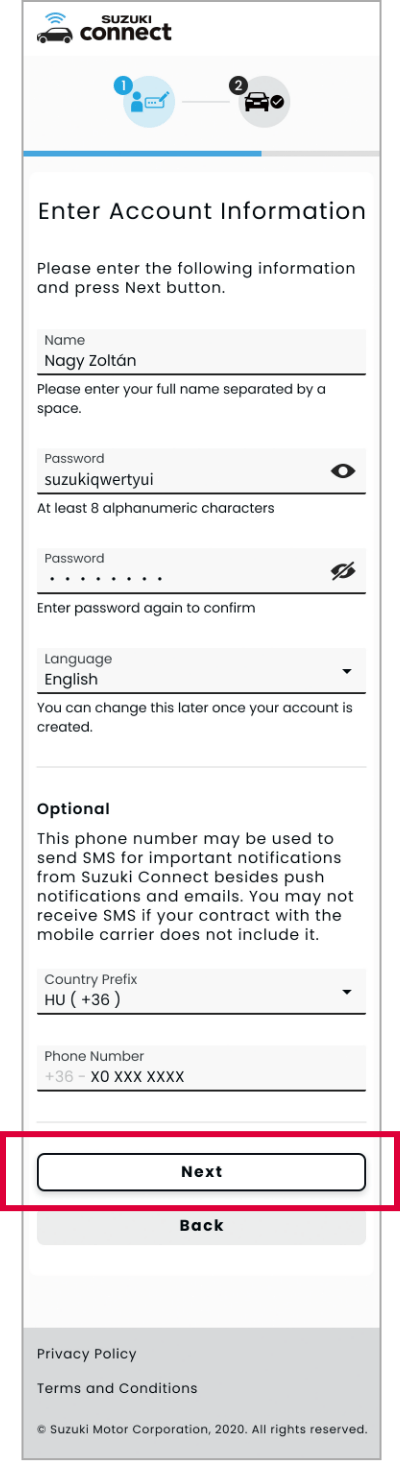
Verificați informațiile referitoare la contul pe care l-ați înregistrat și apăsați butonul „Confirm” (“Confirmați”) pentru a crea contul cu succes. Apoi apăsați butonul „Next” (“Următorul”) pentru a adăuga vehiculul.
Verificați informațiile referitoare la contul pe care l-ați înregistrat și apăsați butonul „Confirm” (“Confirmați”) pentru a crea contul cu succes.
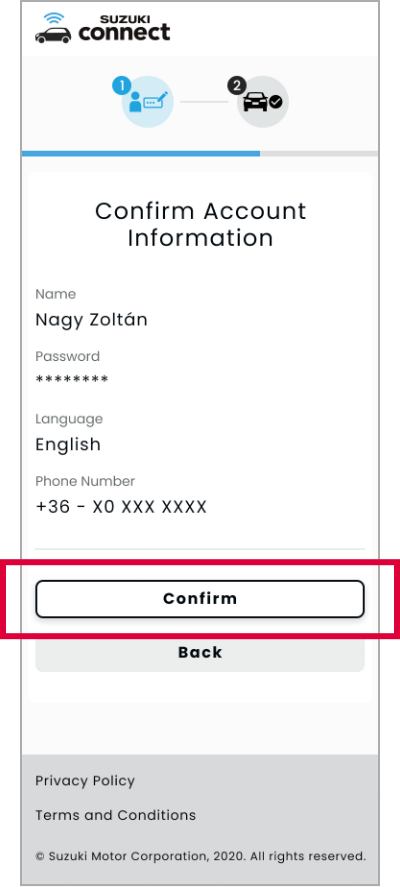
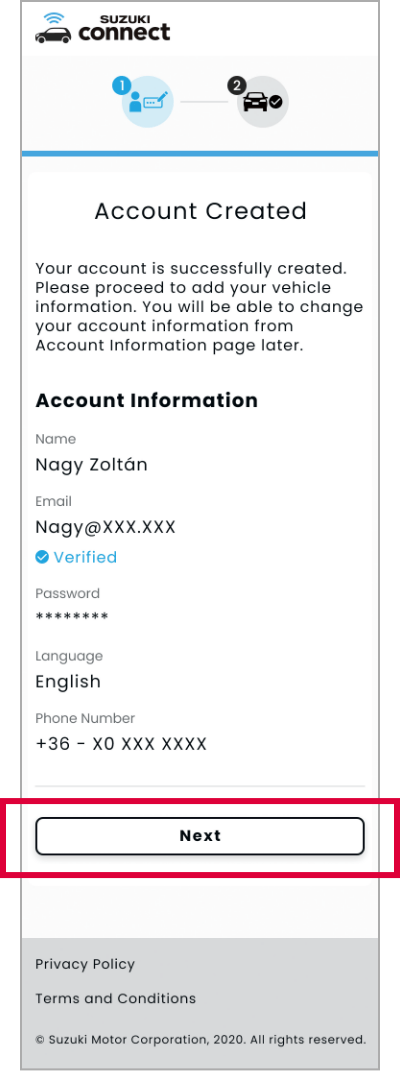
Apoi apăsați butonul „Next” (“Următorul”) pentru a adăuga vehiculul.
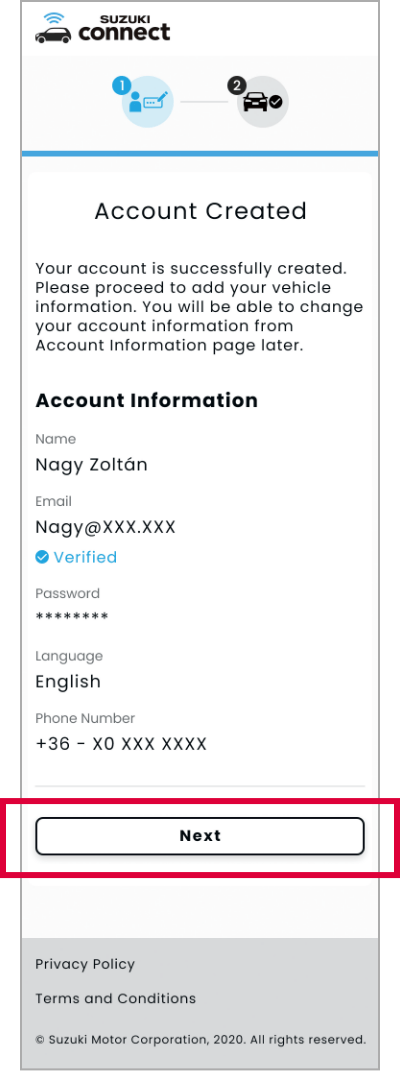
5
Înregistrarea informațiilor referitoare la contract
Apăsați butonul „Proceed to add vehicle” (“Adăugați vehiculul”).
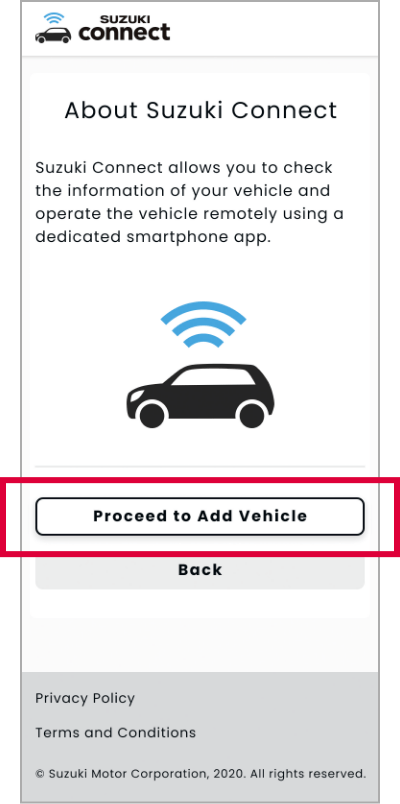
Introduceți numele membrului, țara, fusul orar și numărul plăcuței de înmatriculare (Opțional) și apăsați butonul “next” .
Notă: Asigurați-vă că alegeți fusul orar în care utilizați în principal mașina. Acesta va fi folosit pentru a calcula Istoricul călătoriilor efectuate cu vehiculul sau funcțiile de alertă care utilizează intervale de timp.
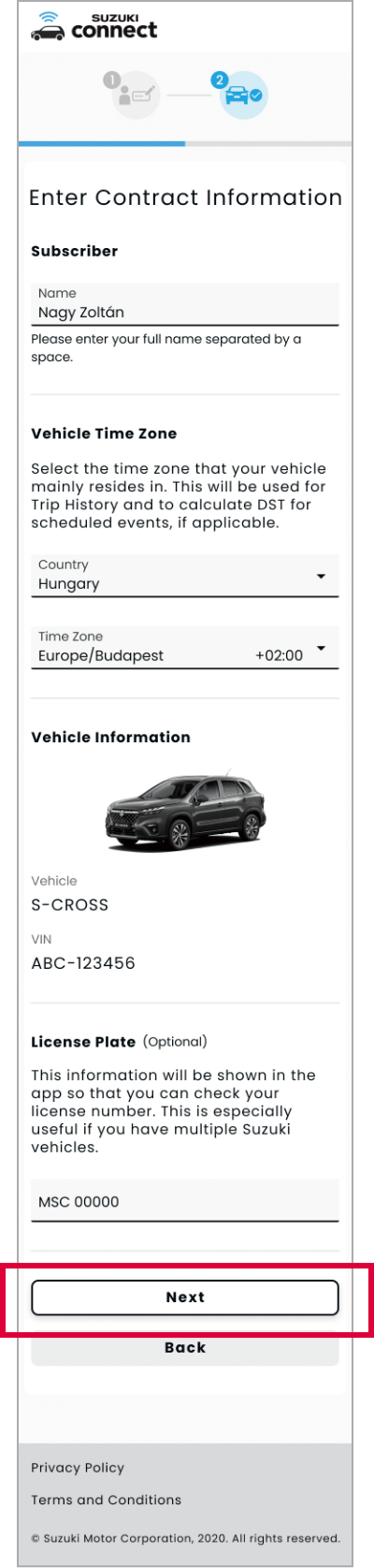
Verificați datele introduse și apăsați butonul „Confirm” (“Confirmă”).
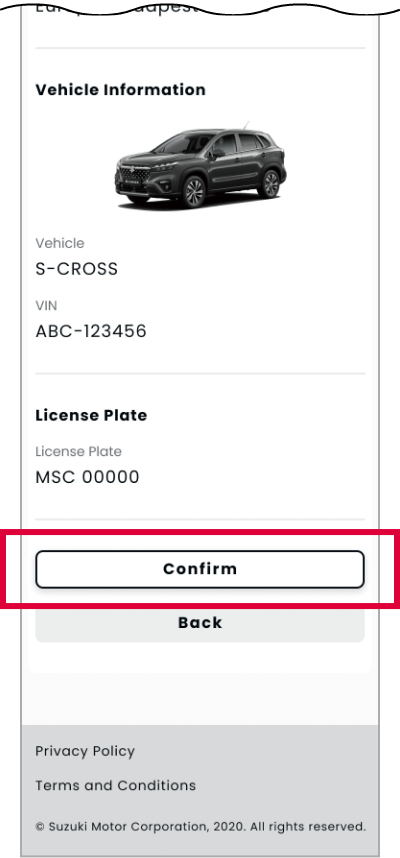
Deplasați mașina într-o locație cu o conexiune bună la rețea și porniți motorul pentru a finaliza procedura de înregistrare.
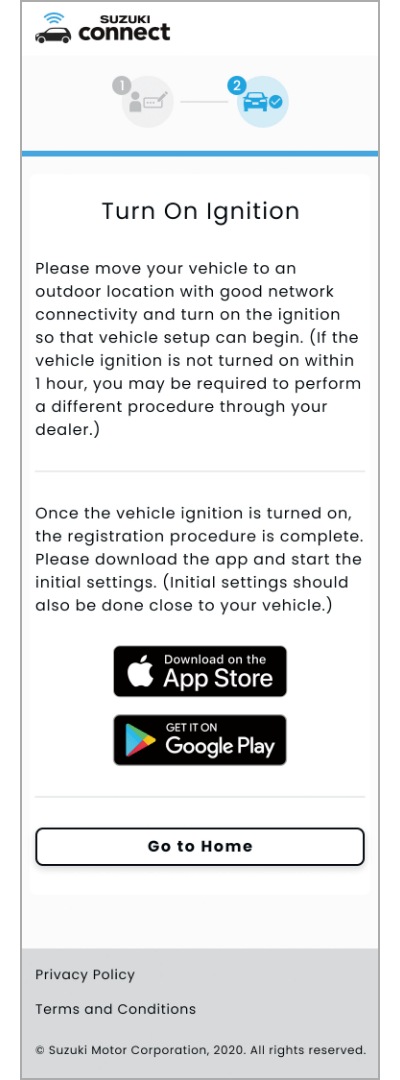
PASUL 2
Configurarea aplicației SUZUKI CONNECT
Vă rugăm să vă deplasați la mașină.
1
Pornirea aplicației
Apăsați butonul și deschideți aplicația SUZUKI CONNECT.
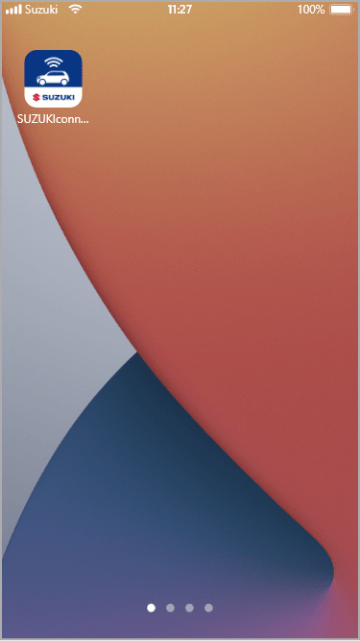
Se afișează ecranul tutorialului. Atingeți [>] pentru a vedea fiecare comentariu și continuați până la sfârșit.
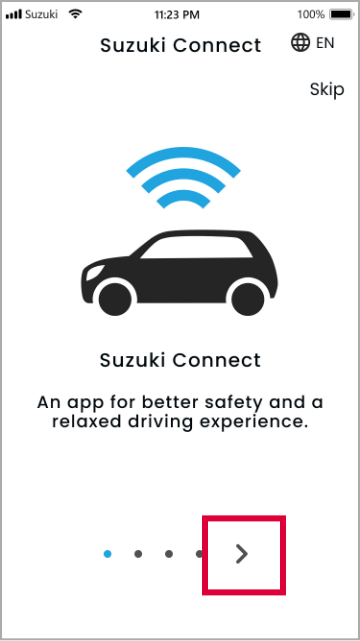
Apoi apăsați butonul „Start now” (“Începeți acum”).
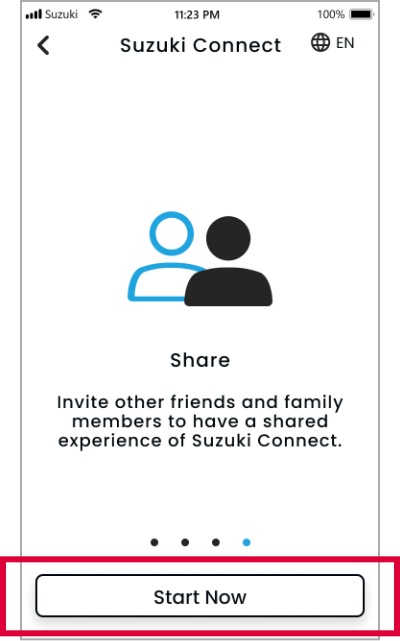
2
Autentificare
Introduceți ID-ul de membru (adresa de e-mail) și parola pe care ați înregistrat-o la crearea contului. Apoi apăsați butonul „Login” (“Autentificare”).
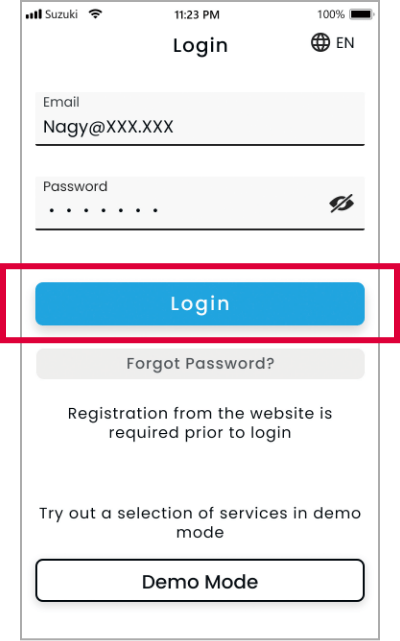
Selectați limba și treceți la pagina următoare.
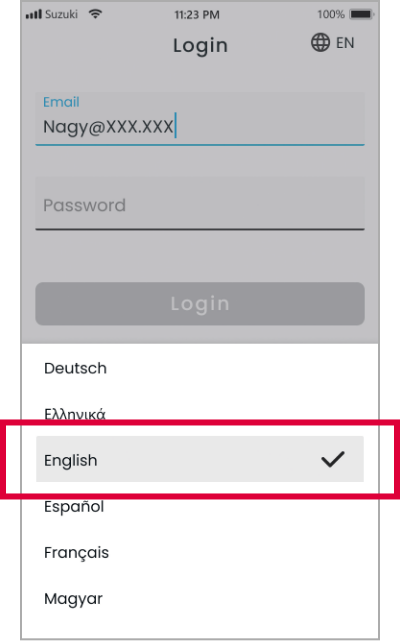
La rubrica Notification Permission (Permisiunea de notificare), apăsați butonul „Next” (“Următorul”) pentru a permite primirea notificărilor.
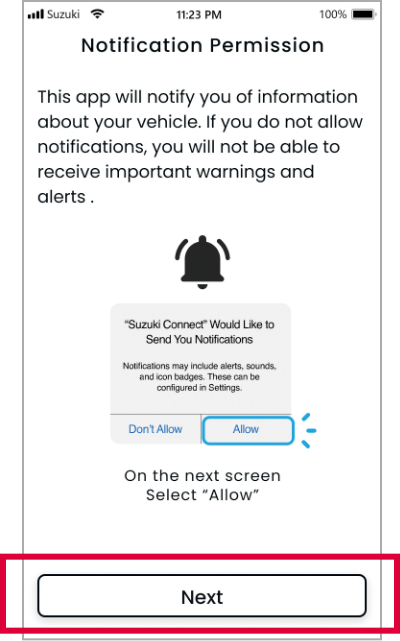
Apăsați butonul „Allow” (“Permite”).
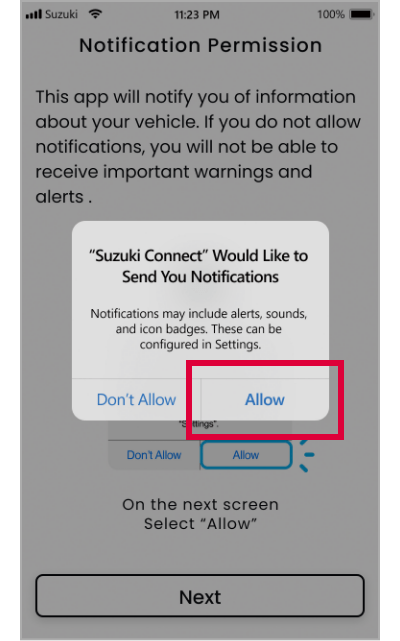
*Setarea notificărilor este necesară numai pentru iPhone. Această setare nu apare pe Android.
3
Înregistrarea unui PIN de la distanță
*Trebuie să introduceți un PIN pentru operarea de la distanță.
Apăsați butonul „Set Remote PIN” (“Setare PIN de la distanță”).
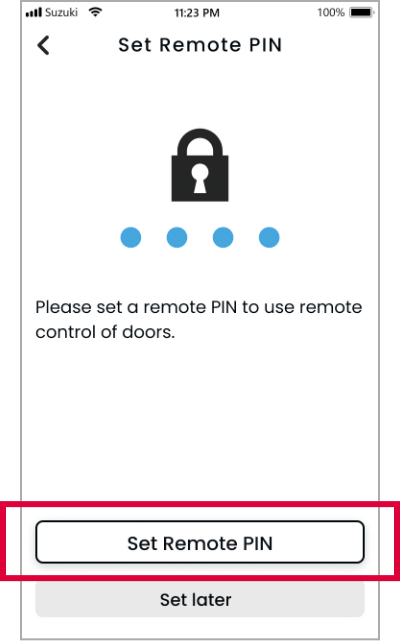
Introduceți un număr format din 4 cifre.
*Reintroduceți numărul pentru confirmare.
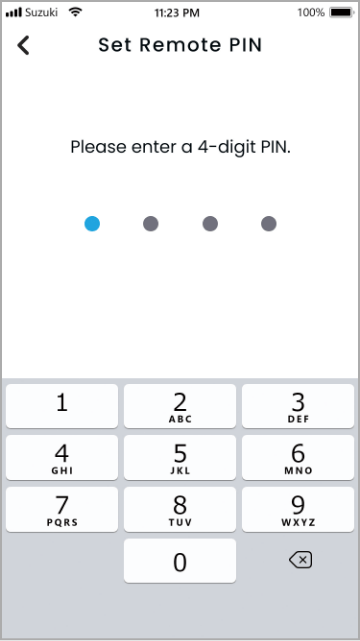
Apăsați butonul „Use Biometrics” (“Utilizați datele biometrice”) (opțional).
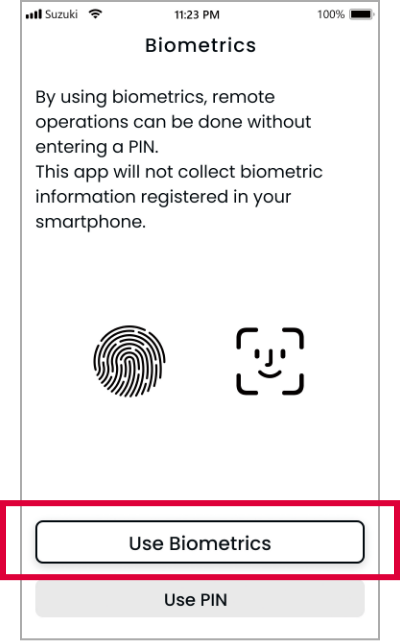
*Puteți, de asemenea, selecta butonul „Use PIN” (“Utilizați PIN-ul”).
Apăsați butonul „Next” (“Următorul”) pentru a permite aplicației să utilizeze ID-ul biometric.
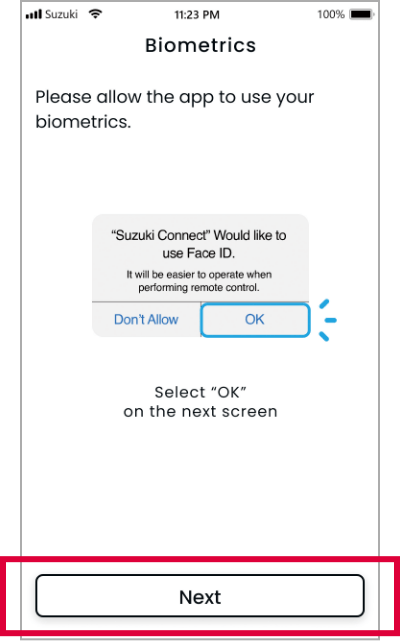
Apăsați butonul „OK”.
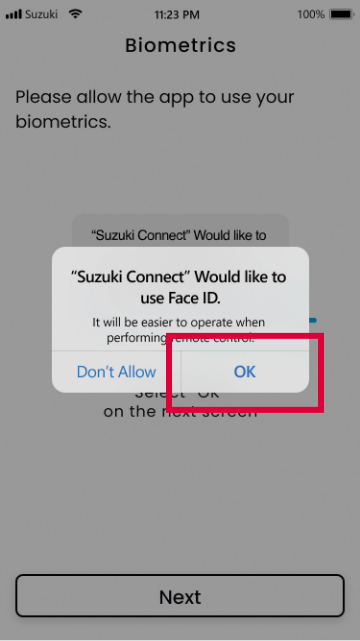
4
Verificarea statusului butonului eCall
- * Asigurați-vă că îl verificați în timp ce vă aflați în mașină.
Confirmați că indicatorul nu este aprins și apăsați butonul „Lights Turned Off” („Stingere lumini”).
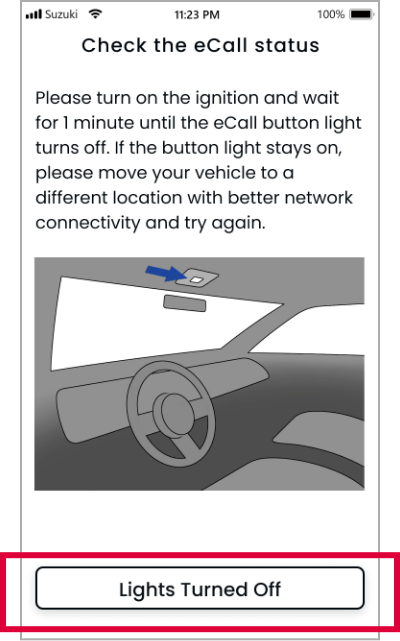
Atunci când apare pagina de pornire a aplicației SUZUKI CONNECT, înseamnă că procedura de configurare s-a încheiat.
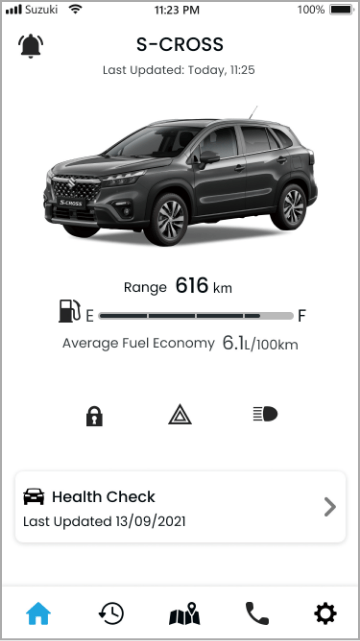
Acum vă puteți bucura de un serviciu convenabil și reconfortant.